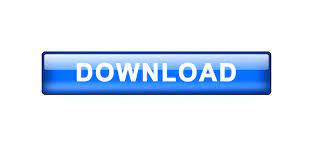
- #Update install image with ntlite install#
- #Update install image with ntlite update#
- #Update install image with ntlite upgrade#
- #Update install image with ntlite iso#
- #Update install image with ntlite free#
Windows 8.1, 10 and 11 do not need anything extra installed.
#Update install image with ntlite update#
*Windows 7 SP1 requires the SHA2 update ( KB4474419) for NTLite to start.
#Update install image with ntlite free#
Works with the free version as well, just run it on the machine you want to clean.Ĭleanup can be started from the UI, or by using the tool parameter:
#Update install image with ntlite upgrade#
Use Host Refresh to upgrade older lite installs to support this kind of cleanup. Works only if the original component was removed by the build 6962 or newer. This wizard automates cleanup of those reinstalled component parts. The Process button on the Apply page will be replaced with the Continue button, use that when ready to process and migrate.ĭue to Windchanges, installing cumulative updates returns updated parts of removed components. Optionally add the latest updates and select changes as with any other image. Once you press OK it will auto-load the selected image for editing. Optionally select your previous preset for auto-loading.
#Update install image with ntlite iso#
In the wizard, make sure to provide the full, unedited ISO content of the targeted Windows version. It is useful when it comes to reinstalling Windows or feature upgrades, but don’t want to reinstall all your apps and reconfigure the settings, so Windows will on its own migrate your existing data.įor example this can be used to virtually return a removed component, fix broken installations, update lite OS without Windows Update, reapply lite OS with the latest tool fixes for a certain removal and so on. This wizard helps you prepare and execute the Windows refresh feature, a migration to either the same or a different version of Windows. It uses the Updates page, described in the section below.
#Update install image with ntlite install#
This wizard helps you quickly install updates to your current installation, and just that in this mode. It is recommended to first get accustomed to the rest of the tool’s functionality. This can be useful when combining multiple sessions at once.Ĭontained in the Source page toolbar, these are tool’s special case automations used to achieve a certain function faster. Multiple presets can also be loaded by selecting more than one preset at once using the CTRL+ method, then clicking on Load. Load-Overwrite sets all the page choices to what is found on the loaded preset, while Load-Append loads one on top of another, without resetting to image defaults before loading a preset. To load a preset, same as with images, either double-click or select one and choose Load from the toolbar. After loading an image, if there is a previously associated preset, it will be automatically loaded – this can be disabled in File – Settings. Last saved preset will be named “Auto-saved session” and usually on top of the list, copy in the root of the configured ISO/folder. The two image sizes right of images, for example 12000 | 8000, show the NTFS hard-linked on the left and disk/real size on the right.Ĭontains a list of presets, XML files containing previous choices for a given session. Same applies as with images, read the popup warnings carefully, as this applies directly to your currently installed operating system. Tool can also edit the already installed Windows (C:\Windows). To unmount the image and clean the temporary folder, either Apply changes (explained in the section at the end), or right-click the mounted image and choose Unload. Only after changing or integrating something to the image, does this take more space accordingly. This will not take space on the disk as normal files, these are just links. It consists of temporary virtual extraction of the image in the temporary folder. This is done automatically on loading the image. To add an image to the list either use the toolbar – Image – Add button or drag and drop the folder or a file from the File Explorer directly.ĭouble-click, or select and choose Load from the toolbar, on the desired image edition to load it.Īfter an image is loaded, more pages will be available on the left, details in the sections below.įor an image to be editable, it first needs to be mounted. This page contains a Source list on the left and a Preset list on the right.Īlso accessible is the Tools tab in the toolbar, more info below.Īlternatively, certain operations are available for automation via the command-line as well, more info on that by running “ntlite.exe /?”.Ĭontains a list of images, which are either mounted, installed or just previously added. On this page Source list, Preset list and ToolsĪfter starting the program, first page to open is the Start – Source page. *use the tabs above to navigate this document
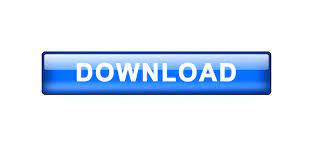

 0 kommentar(er)
0 kommentar(er)
